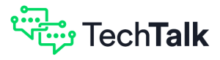Windowsパソコンでデバイスドライバーを最新の状態に保つことは、すべてのアプリ、パソコンや周辺機器、プロセスをスムーズに動作させ、その潜在能力を最大限に発揮させるための最善の方法です。
Windowsドライバーの更新方法については、以下の簡単な解説をお読みください。より詳細な情報が必要な場合は、ドライバーとは何か、ドライバーの種類、ドライバーのインストールまたは更新に使用できる2つの方法についての詳細な説明もご覧ください。
Windowsでドライバーを更新する方法
- Windows検索窓で「DEVMGMT.MSC」と打ちデバイスマネージャーを開きます。
- 更新したいデバイスの左横にある矢印「>」をクリックします。
- 目的のデバイスドライバーを右クリックし、”ドライバーの更新(P) “を選択します。
- “ドライバーを自動的に検索 “を選択する
Windowsが、選択した端末や周辺機器の更新されたドライバーを検索し、インストールします。
ドライバーとは?
ドライバーとは、パソコン本体や周辺機器とのアプリケーション間の通信を可能にし、オペレーティングシステムがハードウェアを制御できるようにするソフトウェアです。
これには、サウンドカード、ビデオカード、Wi-Fiアダプタなど、あらゆるものが含まれます。ドライバーは、セキュリティホールやバグを修正したり、パフォーマンスを向上させたり、機能を追加したりすることができるため、必要不可欠なものです。
ドライバーを最新の状態に保つ必要がある理由
パソコンをスムーズに動作させるために最も重要なことの1つは、ドライバーを最新の状態に保つことです。ドライバーは、ハードウェアとオペレーティングシステムとの通信を可能にするソフトウェアです。
古いドライバーは、コンピュータを不安定にしたり、パソコンや周辺機器が正しく動作しなくなったりと、あらゆる問題を引き起こす可能性があります。
ドライバーを更新するには、いくつかの方法があります。通常、メーカーのWebサイトでお使いのパソコンや周辺機器の最新ドライバーを見つけることができます。
また、パソコンに付属するドライバアップデートツールを使っ更新可能なドライバーがないか診断し、最新のものをインストールすることもできます。いずれにせよ、ドライバーを最新の状態に保つことは、コンピュータを良好に動作させるために不可欠です。定期的にアップデートを確認し、新しいドライバーが入手可能になったら、すぐにインストールするようにしましょう。
ドライバの種類
ドライバーには、デバイスドライバー、アプリケーションドライバー、システムドライバーという種類があります。
デバイスドライバーは、プリンター、モデム、ビデオカードなどのハードウェアと通信するためのものです。
アプリケーション間の通信を可能にし、WebブラウザーがWebサイトにアクセスできるようにするなど、特定の機能を提供するタイプのドライバーは、アプリケーションドライバと呼ばれます。
これらは通常、この例ではFirefoxやChromeなど、選択したブラウザーが自動更新機能を標準で提供しています。最後に、システムドライバーは、最も重要な「アンダーカバー」ソフトウェアパッチの一部を構成しています。これらのドライバは、システムのハードウェア間のメモリ管理およびプロセス制御などのハードウェアに近いレベルの重要なサービスを提供します。
ダブル・トラブル グラフィカルコンポーネントのためのアプリケーションドライバーとシステムドライバー
ある種のアプリケーションやランタイムイベントは、グラフィックス処理能力を有効にするものなど、システムとアプリケーションの間の協力が必要です。そこで便利なのが、グラフィックス専用のデバイスドライバーです。
AMDやNvidiaが製造するグラフィックカード(GPUとも呼ばれる)も、正常に動作させるためには、独自のグラフィックスドライバーが必要です。
GPUは、高度な物理演算のレンダリング、コードの実行、最新のAAAタイトルのRTX対応シャドウの生成などに使用されるため、常に更新する必要があります。
これらのソフトウェアは、ハードウェアが与えられたプログラムを最も最適な方法で実行し、パフォーマンスを向上させ、バグ、クラッシュ、その他の好ましくない事象の可能性を最小限に抑えることができるようにするものです。Nvidia GPUのドライバをアップデートする方法の詳細については、GeForceドライバの手動または自動インストールに関する次の記事をお読みください。
オプションの更新
Windows 11またはMacオペレーティングシステムを使用している場合、ベータ版のMacまたはWindowsアップデートのオプションが表示されることがあります。これは通常、メーカーが一般公開前の段階にあり、ソフトウェア開発者や最新機能を試したい人に、新しいが安定性の低いオペレーティング・システム・ドライバへのアクセスへ機会を提供している場合です。
一般の人はこれらのドライバーをインストールする必要はありません。信じられないかもしれませんが、不完全なドライバーであるため、システムの安定性に問題がある可能性が高く、パソコンがフリーズしてしまうなど推奨しない場合もあります。一般的な利用者の場合、システムドライバーの更新やデバイスドライバーの更新を行うのが最も一般的な方法です。
Windows 11のオプションアップデートのインストール方法
- Windowsのアップデートを行うには、まず画面左下のスタートメニューのアイコンを右クリックします。
- 「設定」をクリックします。
- 「Windows update」を選択します。
- 青色の「更新プログラムのチェック」を押します。
これで、メインのアップデート画面になります。ここからは、現在のWindowsのバージョン、ドライバ番号、そして追加オプション「オプションの更新プログラム」が表示されます。 - 「オプションの更新プログラム」をクリックします。
ここから、ドライバー更新プログラムなど、利用可能な任意の更新プログラムを自動的にインストールすることを選択することができます。ただし、Windowsの任意の更新プログラムは通常、バグや不具合があり、ブルースクリーンやその他の一時的なシステム障害を引き起こす可能性があることに留意してください。通常、パソコンを再起動することでこれらの問題は自動的に解決されます。
ドライバーを更新する2つの方法。手動と自動
ドライバーとその役割について基本的な理解ができたところで、デバイスマネージャにあるシステム、ハードウェア、その他のデバイスのドライバを更新する方法を見てみましょう。まず、手動と自動の2つの更新オプションがあることを理解することが重要です。
手動でドライバーをインストール
手動でドライバをインストールするのは、特にグラフィックスドライバーの場合、その周辺機器を最新バージョンに未対応のプログラムを実行するため、特に古いバージョンを導入する必要がある場合に有効です。
ドライバーを手動で更新するには、周辺機器に適したドライバーを見つけ、必要なバージョンをダウンロードし、インストールする必要があります。これは少し面倒なので、可能であれば常にメーカーのウェブサイトを使用することをお勧めします。
ドライバーの自動インストール
ドライバーの自動更新は、より一般的に使用されており、ほとんどの消費者がソフトウェアの更新へのアクセスを大幅に開放しています。
Windows 8、8.1、10、または新型のWindows 11など、マイクロソフトのオペレーティング・システムの標準設定では、自動更新ボタンが既にオンになっているはずです。
これは、アクセスを容易にするためと、最も安定したソフトウェアのパッチ、ロールアウト、バージョンで幅広い消費者システムを最新に保つためのものです。ドライバーの自動アップデートは、もっと簡単です。ドライバー・アップデート・ツールを使ってシステムに古いドライバーがないかスキャンし、数回クリックするだけで最新のドライバーを 自動的にダウンロードしてインストールすることができます。
ドライバーを更新する。ステップバイステップのプロセス
Windows パソコンにあるデバイスマネージャを使用して、システムまたはデバイスドライバーを更新する方法を説明します。
ステップ#1: 必要なドライバーを確認する
最初のステップは、必要なドライバーを確認することです。そのためには、デバイスマネージャにアクセスします。
または、タスクバーの左下にあるWindowsのスタートアイコンを右クリックして、デバイスマネージャ(Windows 11/10の場合)をクリックします。または、検索バーで「デバイスマネージャー」と入力して、デバイスマネージャにアクセスできます。
ステップ#2:正しい選択をする
デバイスマネージャに入ったら、上記のセクションのいずれかを右クリックすると、ドライバータブ(アップデートタブとも呼ばれる)に移動できます。
例えば、サウンドカードを探しているなら、「サウンド、ビデオ、およびゲームコントローラ」カテゴリを展開します。これにより、お使いの周辺機器に適したドライバーを見つけることができます。また、ネットワークアダプタ、ディスプレイアダプタ、周辺機器、モニタ、その他の内部および外部ソフトウェアデバイスのカテゴリも見つけることができます。
ステップ3:手動または自動で更新することを選択する
ここから2つのオプションがあります-自動的に新しいドライバーを検索するオプションを選択するか、または手動でドライバーを検索するオプションを選択することができます。
最初のオプションはインターネットとすべての関連データベースをチェックして、最新ドライバーがすでにインストールされているかどうかを確認します。
または、2番目のオプションは、新しいソフトウェアまたはハードウェアのドライバーをパソコンの他の場所から手動で入力することができます(周辺機器メーカーからのサイトからダウンロードした場合)。
これを行うには、「ドライバを参照してドライバーを検索する」というオプションを選択します。どちらの場合でも、ソフトウェアまたはハードウェアコンポーネントに関連する更新プログラムを選択し、ドライバーをダウンロードしてインストールすると、数回のダブルクリックで新しい状態にすることができます。
オプション #1: 自動的にドライバーを更新する方法
- スタートボタンをクリックし、検索ボックスに「デバイスマネージャー」と入力します。
- デバイスマネージャを開き、必要なデバイスのカテゴリを展開します。
- 目的のデバイスを右クリックし、「ドライバーの更新」を選択します。
- 「ドライバを自動的に検索する」をクリックします。
ただし、自動ドライバー更新プロセスをオプトアウトすることにした場合、手動ドライバーの場合はプロセスが若干異なります。
オプション #2: 手動でドライバを更新する方法
- 「デバイスマネージャ」タブを開きます。
- 必要なデバイスのカテゴリを展開する
- ドライバを更新したいデバイスを右クリックし、「ドライバの更新」を選択します。
- 「コンピューターを参照してドライバーを検索」をクリックします。
- 新しいドライバーがあるファイルパスを指定します。
ステップ#4: コンピュータを再起動する
新しいソフトウェアやアップデートをインストールした後にパソコン再起動する必要があることはほとんどの人が知っていますが、その理由を知っている人はあまりいません。新しいドライバをインストールした後にコンピュータを再起動しないと、ハードウェアまたはソフトウェアが正常に組み込まれず問題が発生する可能性があります。
さまざまな再起動方法。重要か?
新しいドライバをインストールした後にパソコンを再起動することは、ドライバーを有効にするために重要です。このため、パソコンを再起動するにはいくつかの異なる方法があります。
完全な再起動は、すべてのプログラムを終了してパソコンを再起動します。
また、ソフトリセットを実行することもできます。ソフトリセットは、プログラムを閉じることなくパソコンを再起動します。
新しいドライバーをインストールした後にパソコンを再起動する必要があるかどうかが不明な場合は、ドライバーに付属のテキスト(readme.txt等)を確認することで把握できます。そのテキストには、パソコンを再起動する必要があるかどうかが書かれているはずです。
一般に、新しいドライバーをインストールした後は、パソコンを再起動することをお勧めします。これにより、ドライバが有効になり、ハードウェアやソフトウェアに問題が発生することがなくなります。
システムを健全に保つ
効率的で安全、かつパフォーマンスの高いマシンを維持するためには、システムを健全に保ち、最新の状態にすることが重要です。
ドライバーの更新を習慣にすべき理由
ドライバーをメンテナンスし、最新のアップデートをインストールすることをお勧めする理由をいくつかご紹介します。
新機能と改善
ドライバーの更新により、ハードウェアに新しい機能やオプションが追加されたり、既存の機能が改善されたりすることがあります。例えば、新しいグラフィックスドライバーは、お気に入りのゲームのフレームレートを向上させることができることがあります。
バグの修正
ハードウェアに問題がある場合、ドライバのアップデートで修正できる可能性があります。
セキュリティ
他のソフトウェアと同様に、ドライバーにもセキュリティ上の脆弱性が存在する可能性があります。ドライバーを最新の状態に保つことで、システムを攻撃から保護することができます。
パフォーマンス
古いドライバーは、パソコン全体のパフォーマンスと安定性の低下につながる可能性があります。
最後に
2022年のパソコンはハイテク製品で、日々進化しており、常にメンテナンスが必要な状態です。
Windowsドライバーの更新、アンインストール、再インストールの方法について詳しく知りたい方は、MicrosoftがWindowsのドライバを手動で更新する方法に関する素晴らしいコンテンツを提供しています。
以上